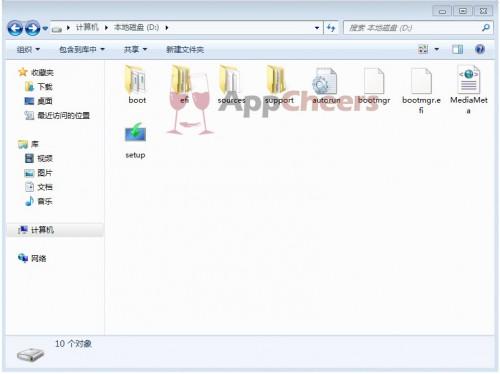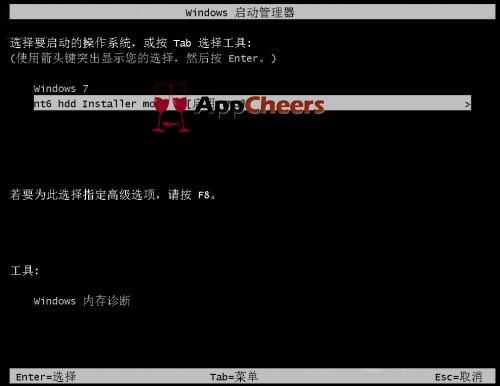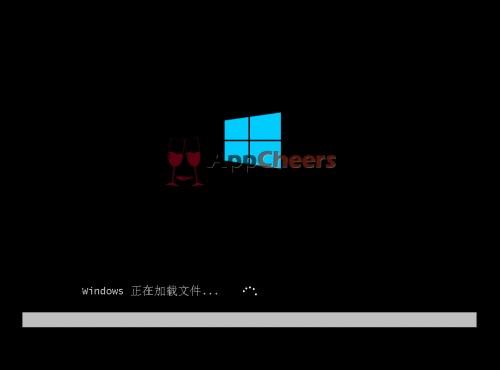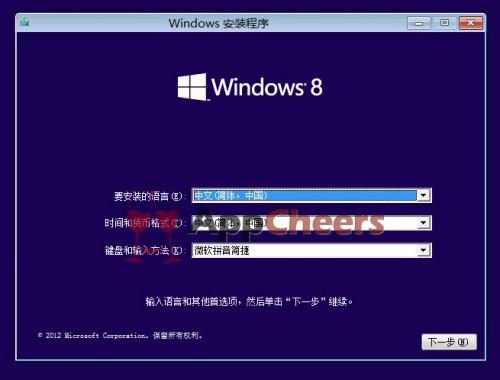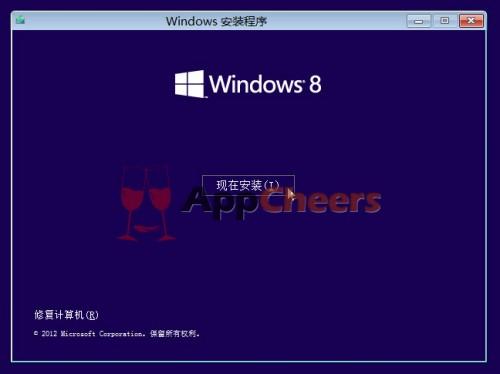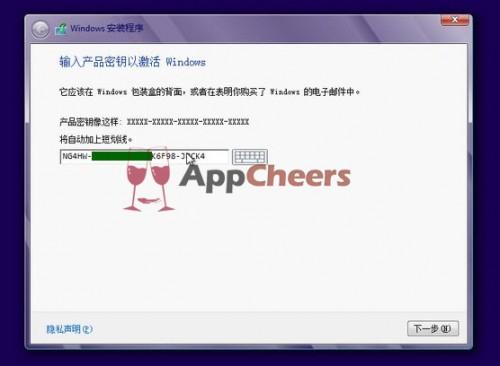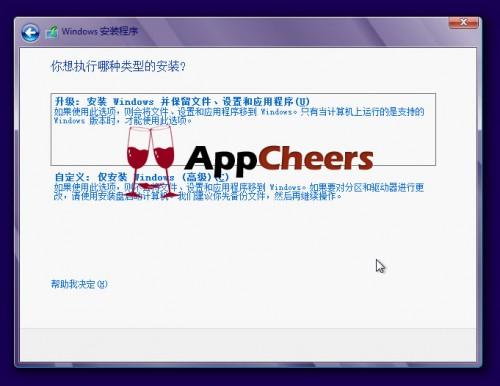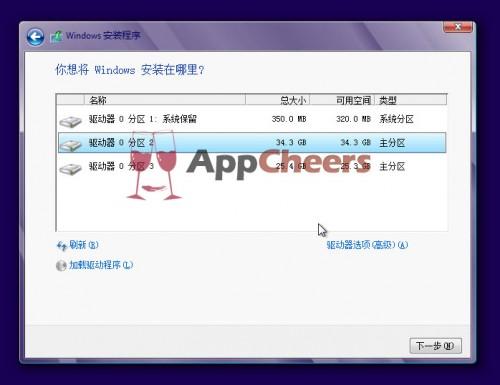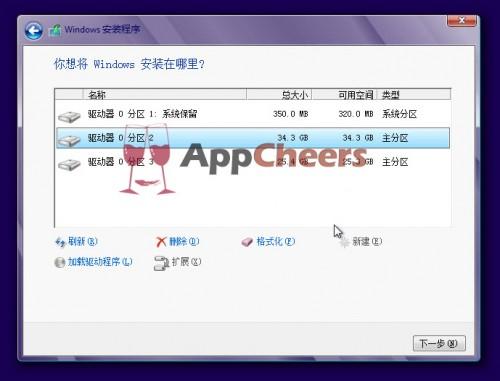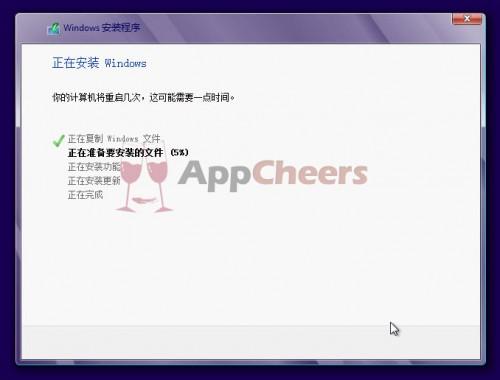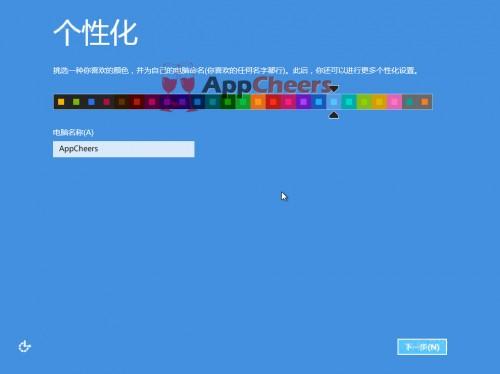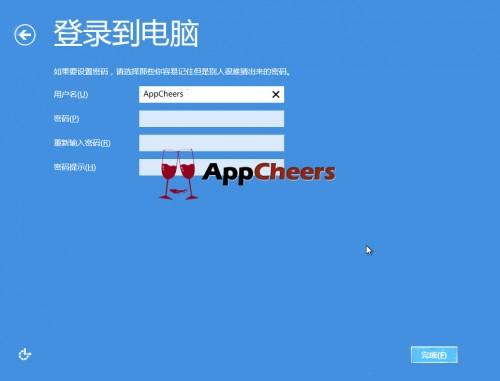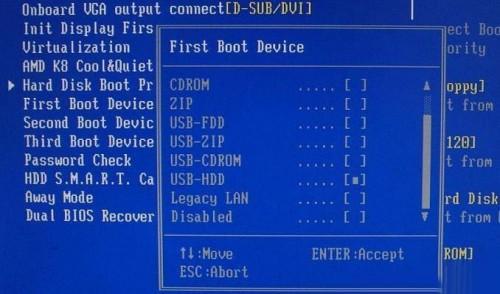硬盘安装Windows(硬盘安装windows7图文教程)
来源: 最后更新:24-03-10 12:16:25
-
没有光驱、没有光盘、没有U盘,照样安装一个全新的Windows 8!什么?你不信?那就看看软件小品如何教你使用硬盘安装一个全新的Windows 8!看了这篇图文并茂的硬盘安装Window8详细教程,我就不信你学不会!好了,开始动手吧!
一、准备工作:
可以正常工作的Windows xp/7操作系统以及容量大于3.5G的非系统分区;
Windows 8 硬盘安装引导工具 nt6 hdd installer ;
Windows 8 微软官方安装镜像(以下称Windows 8 镜像)。
二、开始安装:
1、将Windows 8 镜像文件解压到非系统分区的根目录。比如你的系统分区为C,那么请将Windows 8 ISO 镜像文件解压到D盘根目录;如图1所示:
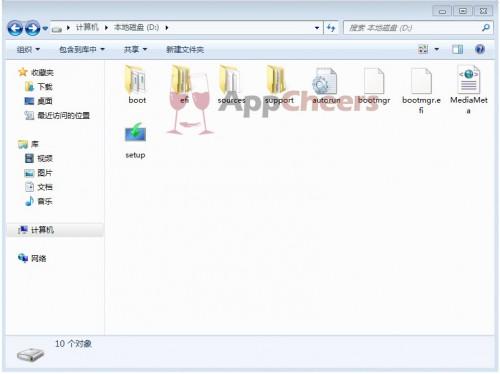
2、运行”nt6 hdd installer”(如图2);选择 【1.安装】后;出现图3所示,再选择【2.重启】或手动重启计算机均可。


3、在系统预启动阶段,会出现Windows启动管理器选择界面(如图4),请选择”NT6 HDD installer…..”回车继续:便进入Windows 安装的启动界面了,如图5: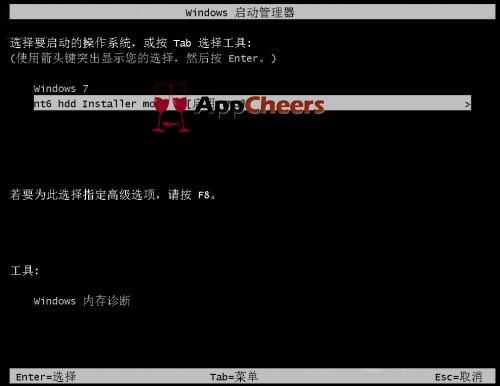
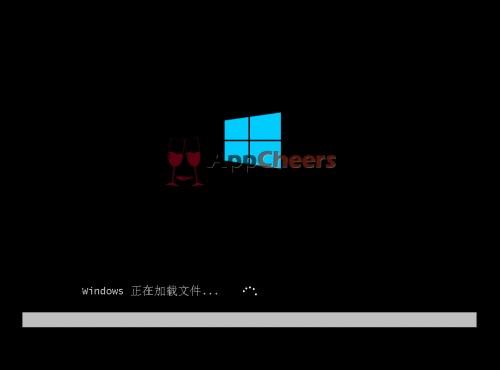
4、开始安装Windows 8,由于我采用的是简体中文版的Windows 8 镜像文件安装,所以默认语言为中文(如图6),点击”下一步”或按回车键继续,在图7中点击”现在安装”,在图8中输入产品密钥以继续。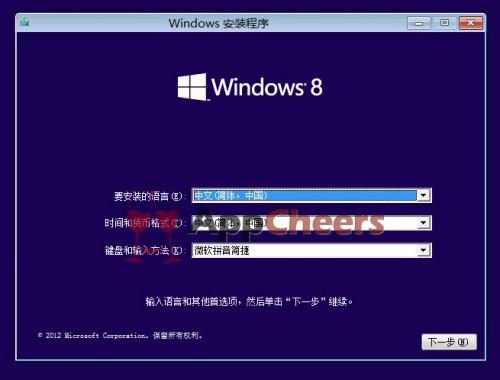
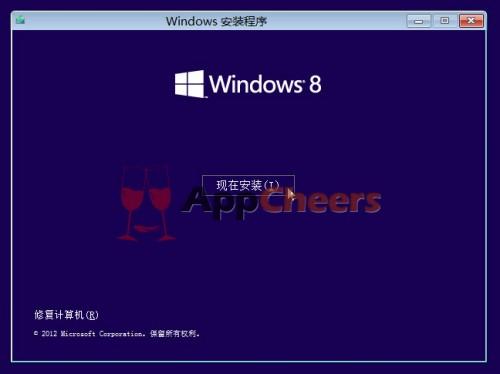
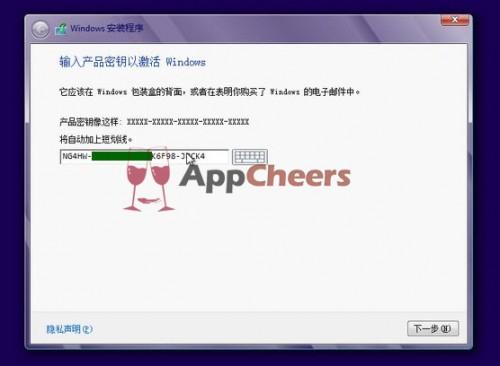

5、由于我们是全新安装Windows 8 ,所以在图9中,选择“自定义,仅安装Windows (高级)”一项,继续: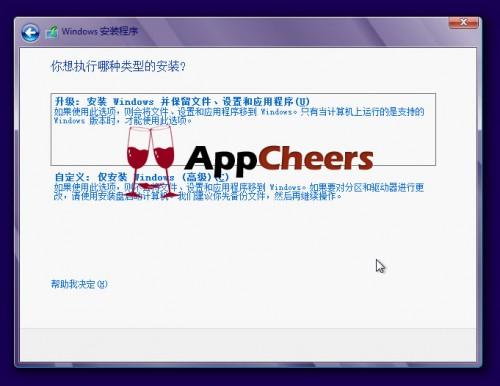
6、你想将Windows 8 安装到哪个分区 ?以安装在分区2为例,在图10中选中分区2,点击“驱动器选项(高级)”,便会出现图11,在保持分区2仍为选中的状态下,点击图11中的格式化按钮,待格式华完毕后,点击“下一步”继续。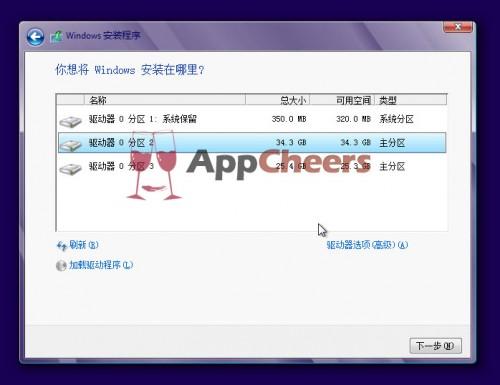
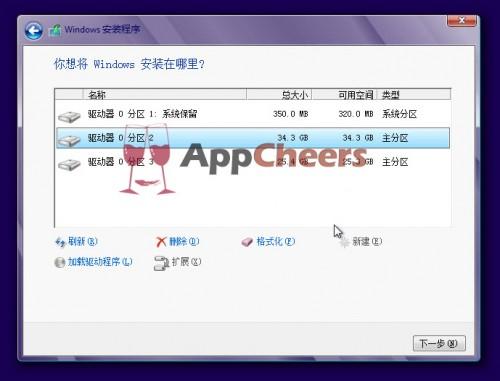

7、Windows 8 将进入安装过程: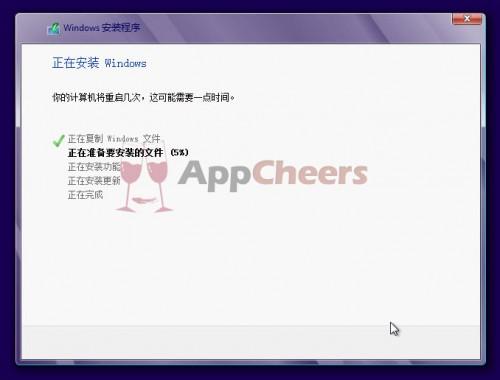
8、在重启数次后终于迎来了Windows 8的个性化选择界面了(如图13),离体验Windows 8 更进了一步: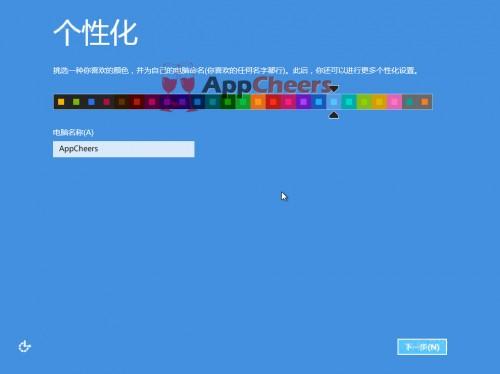
9、在没有准备好网络我们选择使用本地账户登录Windows :在图14中,选择右下角的本地账户进行登录,在图15中填写几项必填项之后,点击完成。
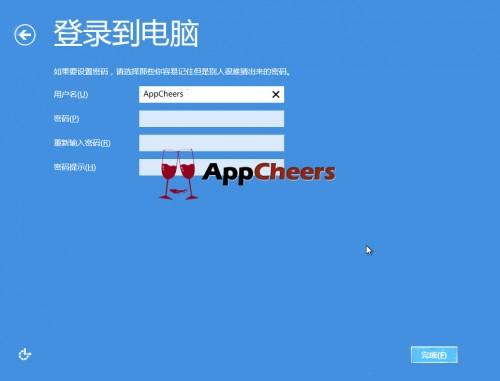
10、Windows 8 安装程序正在后台为我们部署Windows 的一些配置,在此期间可以了解下Windows 8的使用方法:
11、富有美感又备受争议的Windows UI已呈现眼前,Windows 8 安装成功! 免责声明:本文系转载,版权归原作者所有;旨在传递信息,其原创性以及文中陈述文字和内容未经本站证实。
免责声明:本文系转载,版权归原作者所有;旨在传递信息,其原创性以及文中陈述文字和内容未经本站证实。
- 1
东港市大东街道青年志愿站寒假招新通知2024
- 2
淮安龙宫海洋童趣乐园营业时间(淮安龙宫水上乐园)
- 3
2023年度个人所得税经营所得汇算清缴 2023年度个人所得税经营所得汇算清缴申报
- 4
淮安龙宫海洋童趣乐园门票多少一张(淮安龙宫海洋馆)
- 5
中国普法1月8日未成年保护法竞答答案 未成年普法活动
- 6
淮安元旦亲子活动汇总(淮安适合亲子活动的地方)
- 7
2024宝鸡市中心城区专业市场建设实施意见
- 8
2023年cctv榜样8直播时间+入口+内容 cctv13榜样5直播
- 9
泰安泰山区赶集时间表一览 泰安泰山区赶集时间表一览最新
- 10
泰安2024好客山东贺年会有哪些活动 好客山东泰安广告词
淮安元旦亲子活动汇总(淮安适合亲子活动的地方)淮安元旦亲子活动可以前往淮安龙宫海洋童趣乐园,也可以参加亲子徒
为什么会长青春痘 为什么会长青春痘的原因 奥立方:不仅是婴幼儿洗衣液,更是爱的守护者 青春期的烦恼丨如何提高免疫力 励志电影推荐 励志电影推荐学生必看国产热门标签
热门文章
-
在bios里面设置第一启动项为硬盘启动应该选哪个 24-03-10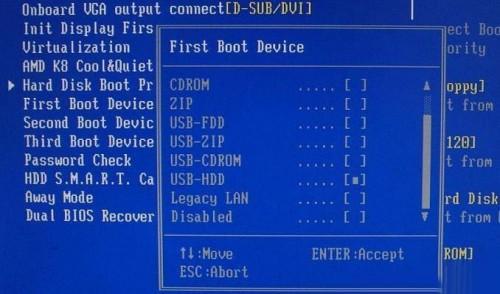
-
宝马530轮胎什么型号(宝马530轮胎什么型号的) 24-03-10
-
孔特拉书名得分119分 孔特为什么辞职 24-03-10
-
李添胜名字分数117分(李添添名字怎么样) 24-03-10
-
深圳绿牌插电混动车有哪些(深圳绿牌插电混动车有哪些品牌) 24-03-09
-
喷油嘴故障怎么办 喷油嘴坏了报什么故障 24-03-09
-
512是什么寓意 512寓意什么意思 24-03-09
-
货运资格证年审如何自己在网上审(货运资格证年审如何自己在网上审核) 24-03-09
-
地震最高多少级(地震最高多少级 最低多少级啊) 24-03-09
-
大众凌渡电瓶能用几年(大众凌渡电瓶能用多久) 24-03-09