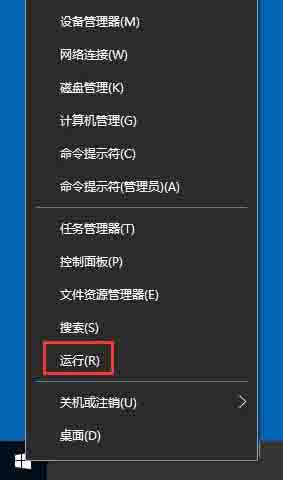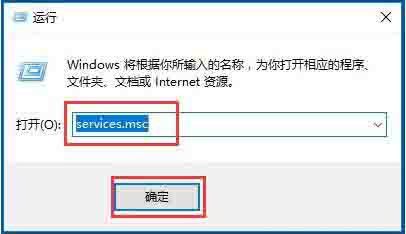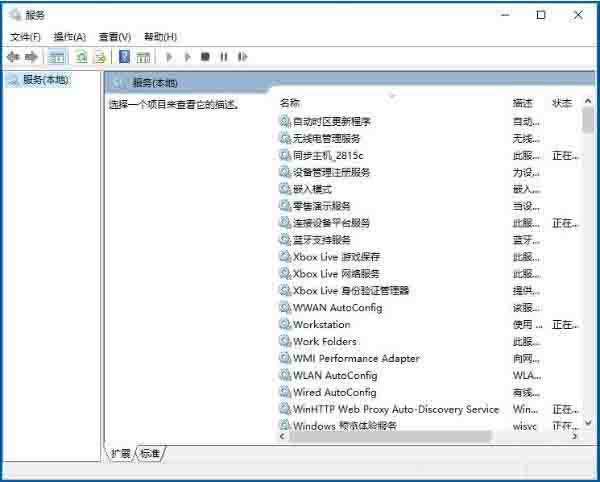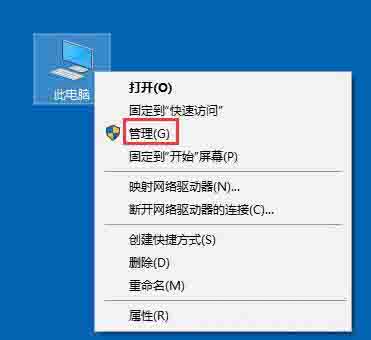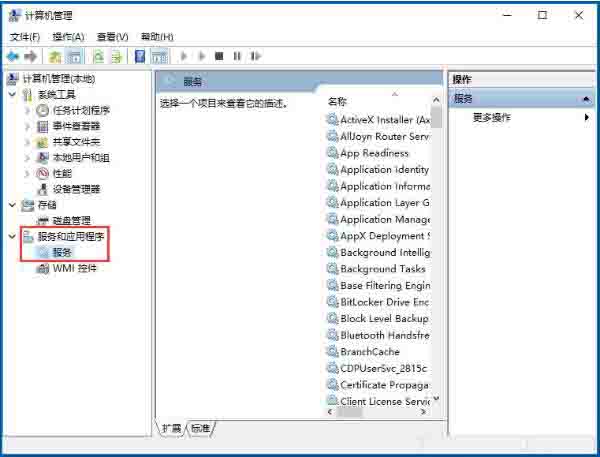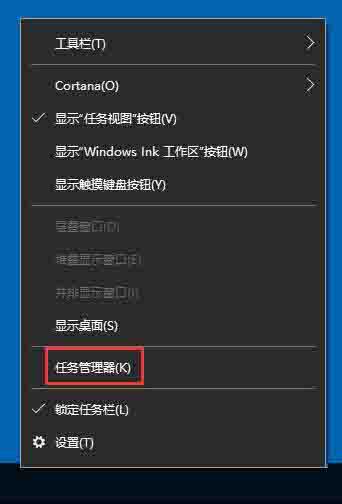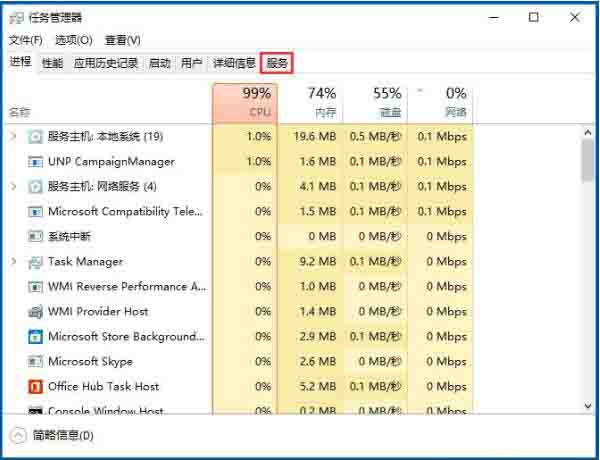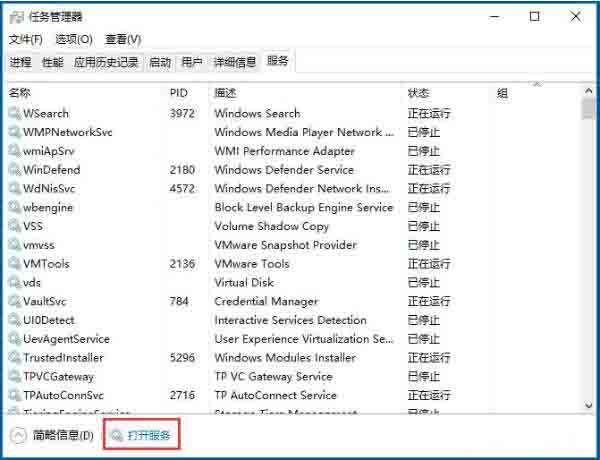win10怎么打开系统服务 win10怎么打开系统服务界面
来源: 最后更新:24-05-14 12:13:25
-
win10怎么打开系统服务呢?很多小伙伴对此还不是很清楚,小编这里就给大家带来有关win10怎么打开系统服务的回答,希望能够对大家有所帮助。
方法一
1、右键点击桌面左下角的开始按钮,在弹出的菜单中选择运行菜单项;如图所示:
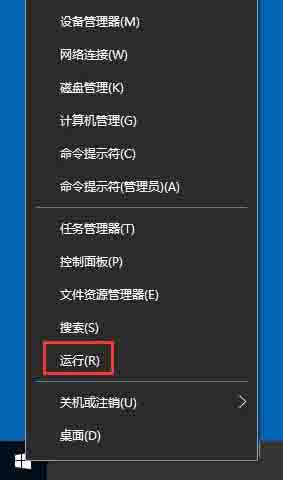
2、在打开的运行窗口中,输入命令services.msc,然后点击确定按钮;如图所示:

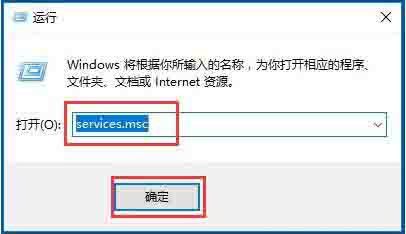
3、这时就可以打开服务窗口了。如图所示:
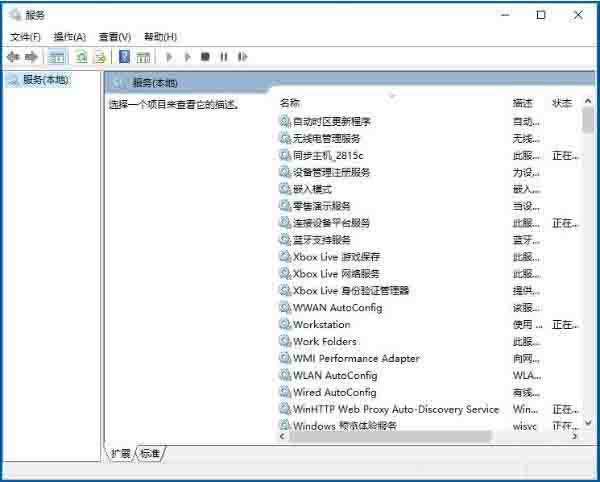
方法二

1、右键点击桌面上的“此电脑”图标,在弹出菜单中选择“管理”菜单项;如图所示:
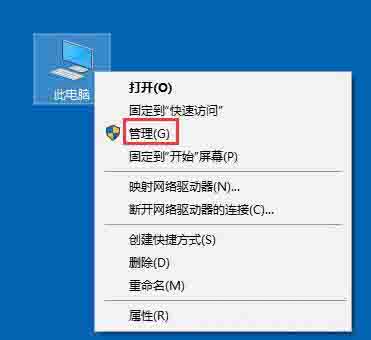
2、在打开的计算机管理窗口中,点击左侧边栏的“服务和应用程序/服务”菜单项,在右侧的窗口中就会打开Win10的服务项。如图所示:

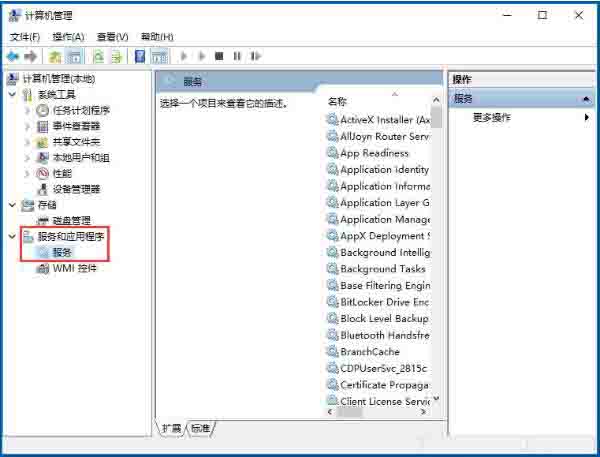
方法三
1、右键点击桌面底部的“任务栏”,在弹出菜单中选择“任务管理器”菜单项;如图所示:
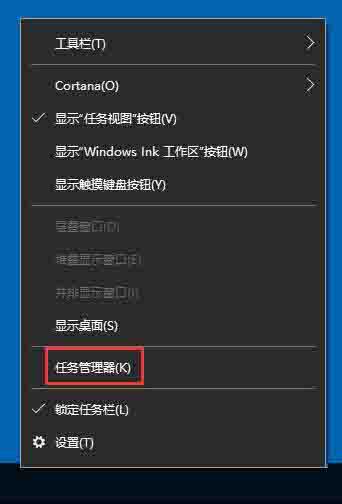
2、在打开的任务管理器窗口中,点击上面的“服务”选项卡;如图所示:
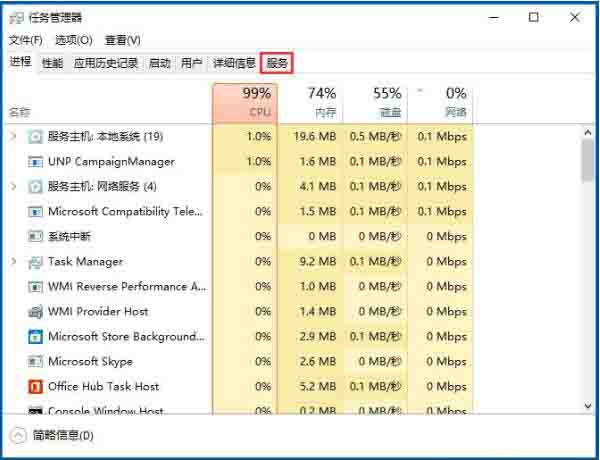
3、点击下面的“打开服务”快捷链接,同样可以打开Win10的服务窗口。如图所示:
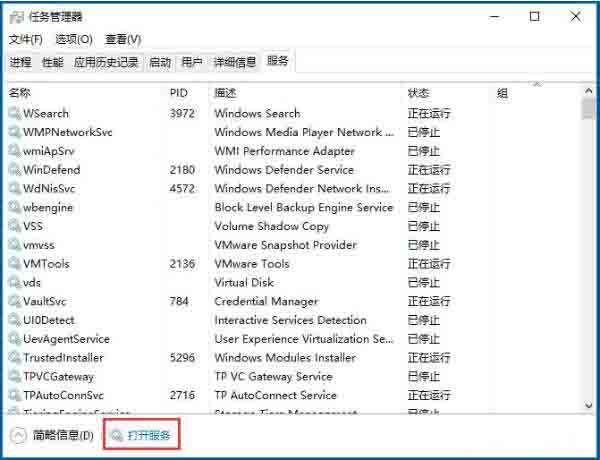
以上就是小编给大家带来的有关win10怎么打开系统服务的回答,更多资讯教程大家可以关注卡饭哦!
免责声明:本文系转载,版权归原作者所有;旨在传递信息,其原创性以及文中陈述文字和内容未经本站证实。
宝宝夏天睡觉需要穿袜子吗?为什么呢?有些宝妈觉得夏天温度高睡觉的时候可以不给宝宝穿袜子,有些妈妈却
追梦赤子心歌词完整版 追梦赤子心歌词完整版带谱 幼儿呛异物急救方法 家长这么处理就行了 徐州铜山区最低工资标准2024年(徐州铜山区基本工资) 我在贵州等你歌词 我在贵州等你歌词歌简谱热门标签
热门文章
-
轮胎胎压报警还能开吗 车胎压力报警能继续开吗 24-05-29
-
比速t5是啥发动机(比速t5几缸) 24-05-29
-
海昕起名分数111分 24-05-29
-
高压锅严重烧焦洗不掉(高压锅严重烧焦洗不掉是糖焦怎么办) 24-05-29
-
雪铁龙汽车安全气囊需要多少钱 雪铁龙汽车安全气囊需要多少钱一个 24-05-29
-
哈弗HB-02怎么样?车型推介(哈弗 b02) 24-05-29
-
雪铁龙世嘉电瓶负极在哪个位置(雪铁龙世嘉电瓶的负极在哪里?) 24-05-29
-
威驰使用什么导航 威驰有导航系统吗 24-05-29
-
途观加什么汽油(途观加什么汽油合适) 24-05-29
-
途安用的是什么轮胎 途安用的是什么轮胎牌子 24-05-29